II.4. Adatok bevitele, módosítása
Az adatok bevitele előtt tisztáznunk kell, hogy az egyes cellák tartalmát hogyan tudjuk kategorizálni. A szakirodalomban statikus és dinamikus cellatartalomként jelennek meg:
- statikus: a táblázatok alapadatai, állandó értékek, a táblázat más celláiban történő változások nincsenek hatással az ilyen tartalommal rendelkező cellákra. Pl.:
- szöveg-állandó (maximum 32767 karakter, pl.: Összesítve:)
- szám-állandó, más néven konstans (maximum 15 számjegy, pl.: 1234; 1,23; 2015.10.01.)
- konstansokat használó művelet(ek) vagy függvény(ek) (pl.: =6^2; =GYÖK(3); =PI() )
- dinamikus: a dinamikus tartalommal rendelkező cellák adatai más cella(ák) tartalmától vagy valamilyen egyéb változótól függnek. A táblázat egyetlen adatának módosítása akár az egész táblázat eredményeinek módosulását eredményezheti. Pl.:
- olyan képlet, vagy függvény, melynek eredménye függ egy másik cella tartalmától (pl.: =A2*A3; =SZUM(A1:C4) )
- cellaértékektől független változó (pl.: =MA() )
Akár statikus, akár dinamikus tartalommal rendelkezik egy cella, a benne lévő adatokat három adattípusba lehet sorolni:
- szám: a cellában egy számokból álló karaktersorozat áll, alapértelmezésben (formázás nélküli cellában) jobb oldalra igazítva. A számok nem nyúlhatnak át más cellába (ha az adat nem fér a cellába, helyette „#####” jelenik meg). A dátumok a szám típusú adatok speciális fajtái. Minden dátumhoz egy természetes szám van rendelve a következő módon: 1900. január 1.-jéhez hozzárendelték az 1-es természetes számot majd a következő naphoz a 2-est és így tovább (pl.: 2015.10.01.-hez a 42278 természetes szám van rendelve). Következésképp a dátumokat fel tudjuk használni különböző számítási műveletekben. A dátumok beírásakor az Excel megváltoztathatja az oszlopszélességet (kivéve, ha az oszlopszélesség kötött) az értékek megjelenítéséhez. Fontos továbbá megemlíteni, hogy a különböző területi beállítások különböző speciális jeleket eredményeznek. A számok és dátumok beírásakor különösen figyeljünk arra, hogy a megfelelő tizedesjelet, dátumelválasztót, stb. használjuk, mert a nem megfelelően rögzített adatok, nem az kívánt adattípusban lesznek rögzítve, így előfordulhat, hogy számítási műveleteknél hibaüzenetet kapunk a helytelen adatok használata miatt. A számok pénznemben történő beírásánál is figyelembe kell venni, hogy az Excel csak az aktuális területi beállításnak megfelelő pénznemet ismeri fel automatikusan.
- logikai: speciális érték, amely lehet igaz (true) vagy hamis (false), melyek kiértékeléskor 1 vagy 0 értéket kapnak. Alapértelmezésben (formázás nélküli cellában) középre igazítva csupa nagybetűvel jelennek meg. A logikai értékek nem nyúlhatnak át más cellába (ha az adat nem fér a cellába, helyette „#####” jelenik meg).
- szöveg: minden adat, ami nem minősül az előzők valamelyikének szövegként kerül eltárolásra (pl.: 3 kg; csaptelep ). Alapértelmezésben (formázás nélküli cellában) balra igazítva jelennek meg. A szöveg típusú adatok átnyúlhatnak (vizuálisan) a mellettük lévő cellákba, ha azok üresek, amennyiben az nem üres, a szöveg csonkolva jelenik meg a cellában. Előfordulhat, hogy nem szöveg típusú adatot szeretnénk szövegként kezelni, ebben az esetben az adat bevitelét egy ’ (aposztróf) jellel kell kezdeni ( az aposztróf nem jelenik meg a táblázatban), hogy a rendszer szövegként használja.
A fent említett adattípusok mellett találkozhatunk hibaüzenetekkel, melyek speciális szöveges adatok, melyek mindig #-tel kezdődnek. A teljesség igénye nélkül néhányat felsorolva:
- #ZÉRÓOSZTÓ! (nullával való osztás)
- #HIV! (képletekben szöveg típusú cellára való hivatkozás)
- #NÉV! (nem létező névre vagy fel nem ismert szövegre való hivatkozás)
- #HIÁNYZIK! (hiányzó értékek képleteknél, függvényeknél)
A táblázat kitöltéséhez az adatokat be kell vinni a rendszerbe, ennek legegyszerűbb módja, ha a megfelelő cellára állítjuk a cellakurzort (aktív cellává változtatjuk), majd elkezdjük az adatok begépelését, ekkor az Excel Beírás módra vált. A folyamatos gépelés közben a háttérben működik az Excel egyik szolgáltatása, nevezetesen az Automatikus kiegészítés, mely a cella első néhány karakterének beírása után megkeresi az aktuális oszlopban lévő a beirt karakterekkel kezdődő cellatartalmakat, majd az egyező karakterek utáni maradék karaktereket felkínálja kitöltésre. Amennyiben nem kívánunk élni ezzel a funkcióval egyszerűen továbbgépeljük a rögzíteni kívánt adatokat, ha csak a begépelt karakterekre van szükségünk a kiegészítés nélkül, a Delete vagy a Backspace gombot lenyomva a felkínált karakterek eltűnnek. A Beírás üzemmódból való kilépésre több lehetőségünk van: a cellakurzort átvisszük egy másik cellára, vagy a szerkesztőléc előtt található ![]() gombok közül a
gombok közül a ![]() (beírás) gombra kattintva. Ebben az esetben a cellakurzor az adott cellán marad. A tartalommal rendelkező cellák esetében is hasonló módon járhatunk el, azzal a különbséggel, hogy ebben az esetben a cella teljes tartalma felülíródik (ha duplán kattintunk egy cellára, a rendszer Szerkesztés módra vált, a tartalma teljesen felülírható, javítható), a bevitelt megszakítva az eredeti állapotba visszaállítható az ESC billentyű lenyomásával, vagy a szerkesztőléc előtt található
(beírás) gombra kattintva. Ebben az esetben a cellakurzor az adott cellán marad. A tartalommal rendelkező cellák esetében is hasonló módon járhatunk el, azzal a különbséggel, hogy ebben az esetben a cella teljes tartalma felülíródik (ha duplán kattintunk egy cellára, a rendszer Szerkesztés módra vált, a tartalma teljesen felülírható, javítható), a bevitelt megszakítva az eredeti állapotba visszaállítható az ESC billentyű lenyomásával, vagy a szerkesztőléc előtt található ![]() (mégse) gombra kattintva. Az adatok bevitelénél fontos megemlíteni, hogy alapbeállításban az Excel úgynevezett Beszúró módban dolgozik, azaz a szöveges kurzor pozíciójától balra eső karaktereket a beírás közben balra tolja. Az INSERT billentyűvel átválthatunk Átíró módba, ilyenkor a szöveges kurzortól balra eső karakterek felülíródnak a begépelt karakterekkel. Az Átíró módból kilépünk, ha bevitelt befejezzük – az előzőekben leírtak alapján. A különböző módokról a szöveges kurzor utáni karakter tájékoztat minket:
(mégse) gombra kattintva. Az adatok bevitelénél fontos megemlíteni, hogy alapbeállításban az Excel úgynevezett Beszúró módban dolgozik, azaz a szöveges kurzor pozíciójától balra eső karaktereket a beírás közben balra tolja. Az INSERT billentyűvel átválthatunk Átíró módba, ilyenkor a szöveges kurzortól balra eső karakterek felülíródnak a begépelt karakterekkel. Az Átíró módból kilépünk, ha bevitelt befejezzük – az előzőekben leírtak alapján. A különböző módokról a szöveges kurzor utáni karakter tájékoztat minket:
- kiindulási cella:
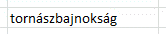
- beszúró mód:
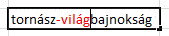 az utólag beírt szöveg piros. A szöveges kurzor mögötti rész (bajnokság) tolódik balra
az utólag beírt szöveg piros. A szöveges kurzor mögötti rész (bajnokság) tolódik balra - átíró mód:
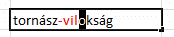 az utólag beírt szöveg piros. A szöveges kurzor mögött álló első karakter kiemelt háttérrel jelenik meg, a következő karakter beírásakor ez a karakter felülíródik.
az utólag beírt szöveg piros. A szöveges kurzor mögött álló első karakter kiemelt háttérrel jelenik meg, a következő karakter beírásakor ez a karakter felülíródik.
A táblázatok egy sorban vagy egy oszlopban sok esetben tartalmaznak olyan adatokat, melyek összefüggésben vannak egymással. Az ilyen típusú adatok bevitele nem egyesével történik, hanem az Excelben lévő kitöltést segítő funkciók közül választunk egyet. A legegyszerűbb eset, amikor egy szöveges cella tartalmát egymás alá vagy egymás mellé kell másolni. Ebben az esetben használjuk a cellakurzor jobb alsó sarkában lévő kitöltő négyzetet, ha az egérkurzort erre a kis négyzetre húzzuk, akkor az alakja megváltozik, majd a vontatás egérműveletét használva a cella tartalma vízszintesen vagy függőlegesen másolható (az automatikus kitöltés menüszalagról is elvégezhető).
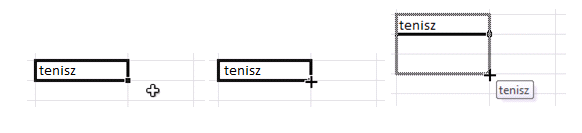
Lehetőség van szöveges sorozatok definiálására is, ekkor a sorozat elemeit egymás alá vagy egymás mellé írva, majd a másolást a kitöltő négyzetet segítségével elvégezve a beírt adatok váltakozva jelennek meg.


Az Excel tartalmaz beépített szöveges listákat, mint például a hét napjai, vagy a hónapok nevei. Amennyiben egy olyan szót írunk be, amely eleme valamelyik listának, az automatikus kitöltést használva a lista következő, vagy előző elemei kaphatók meg.


Előfordul, hogy egy beépített lista egy adott elemének a másolására van szükség, ekkor a Ctrl billentyű folyamatos nyomva tartása mellett alkalmazzuk a kitöltő négyzettel való másolást. Amint a kis négyzetre visszük a kurzort, és lenyomjuk a Ctrl billentyűt, az egérkurzor megváltozik.

Mindkét esetben a jobb alsó sarokban megjelenik egy úgynevezett intelligens címke ![]() , mely segítségével változtathatunk a sorozat alapbeállításán, azaz utólagosan is eldönthetjük, hogy a lista elemeit, vagy csak a beírt elemet szeretnénk megjeleníteni.
, mely segítségével változtathatunk a sorozat alapbeállításán, azaz utólagosan is eldönthetjük, hogy a lista elemeit, vagy csak a beírt elemet szeretnénk megjeleníteni.
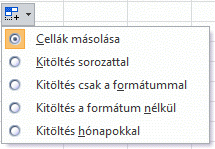
Általában amikor sorozatokról beszélünk számsorozatok, a középiskolában tanult számtani és mértani számsorozatok jutnak eszünkbe. Az Excelben a cellák automatikus kitöltésénél lehetőségünk van mindkét sorozat elemeinek meghatározására. Mindkét sorozat esetén két egymást követő elem egyértelműen meghatározza a sorozatot, így a táblázatokban is elegendő két egymást követő elem megadása. A számtani sorozatok esetén az előzőekben ismertetett módon használjuk a kitöltő négyzetet, azaz beírjuk a két számot, kijelöljük mindkét cellát, majd a kitöltő négyzetre visszük az egérkurzort és vontatás egérműveletét használva a táblázat megfelelő részét kitöltjük.


Egymás után következő egész számokat is meg tudunk adni ezzel a módszerrel, illetve lehetőségünk van egy szám beírása után is ilyen sorozat kialakítására. Ilyen esetekben másolás után használható az intelligens címke, vagy a vontatás egérművelete közben nyomva tartjuk a Ctrl billentyűt – alapértelmezésben az Excel azzal az egy számmal tölti ki a cellákat, amit beírtunk. A mértani sorozatok kialakításánál nem az alapértelmezett vontatás egérműveletet – bal gomb folyamatos nyomva tartása mellett mozgatjuk az egeret –, használjuk, ebben az esetben a kitöltő négyzettel való művelet végrehajtása közben az egér jobb gombját tartjuk folyamatosan lenyomva.
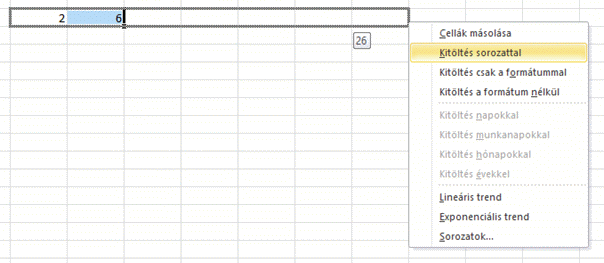
A művelet végén, amikor a jobb gombot felengedjük, megjelenik egy előugró menü, melyben a Lineáris trend menüpont a számtani sorozattal, az Exponenciális trend menüpont a mértani sorozattal való kitöltést eredményezi.
![]()
Dátumok és időpontok esetében is szükség lehet olyan adatokra, ahol az egymást követő elemek különbsége állandó – pl.: ütemtervek, napirendek. Az adatok bevitele menüpontban láttuk, hogy a dátumok és az időpontok valójában szám típusú adatok, így a szám típusú sorozatoknál ismertetett módszerek itt is alkalmazhatók – természetesen az adatok típusából adódóan speciális sorozatok is, mint például a csak hétköznapokat tartalmazó dátumok is megadhatók.